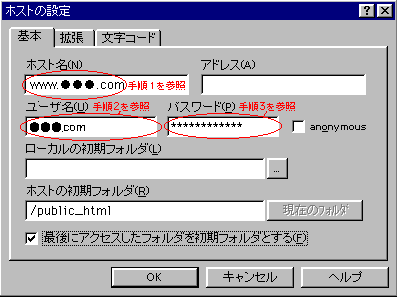|
◆ SSL対応ページのアップロード方法
【ご注意】
【FFFTPを使った設定方法】 設定は以下の手順で進めます。詳細は下の対応する説明をご覧ください。
次に、ユーザIDにアカウントを入力します(FTPソフトの設定) パスワードを入力します(FTPソフトの設定) アップロードしたSSLページのURL
まず接続先となるホスト名(アドレス)を入力します。 ホスト名(アドレス):ssl.hosting-link.ne.jp *手順3(パスワード)の説明図をご参考にしてください。
ユーザ管理室に管理者としてログインし、「ウェブマネージャー発行」から確認いただけるFTP IDになります。 *手順3(パスワード)の説明図をご参考にしてください。
ユーザ管理室に管理者としてログインし、「ウェブマネージャー発行」から確認いただけるパスワードになります。
以下の例のようになります。
https://ssl.hosting-link.ne.jp/●●●_co_jp/
●●●.co.jpの場合→●●●_co_jp |