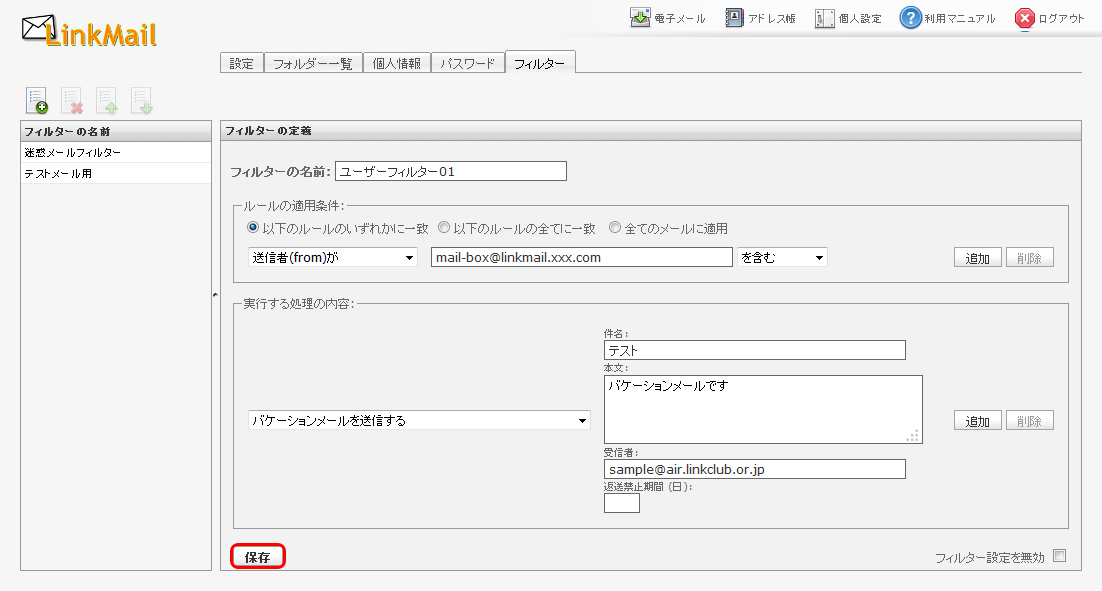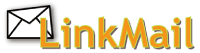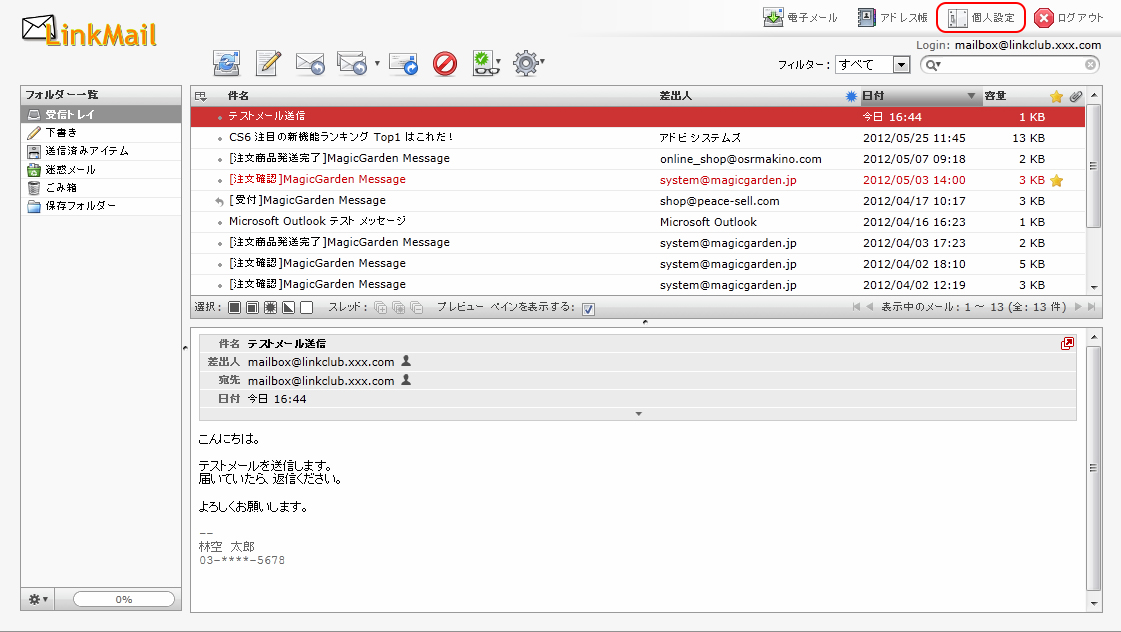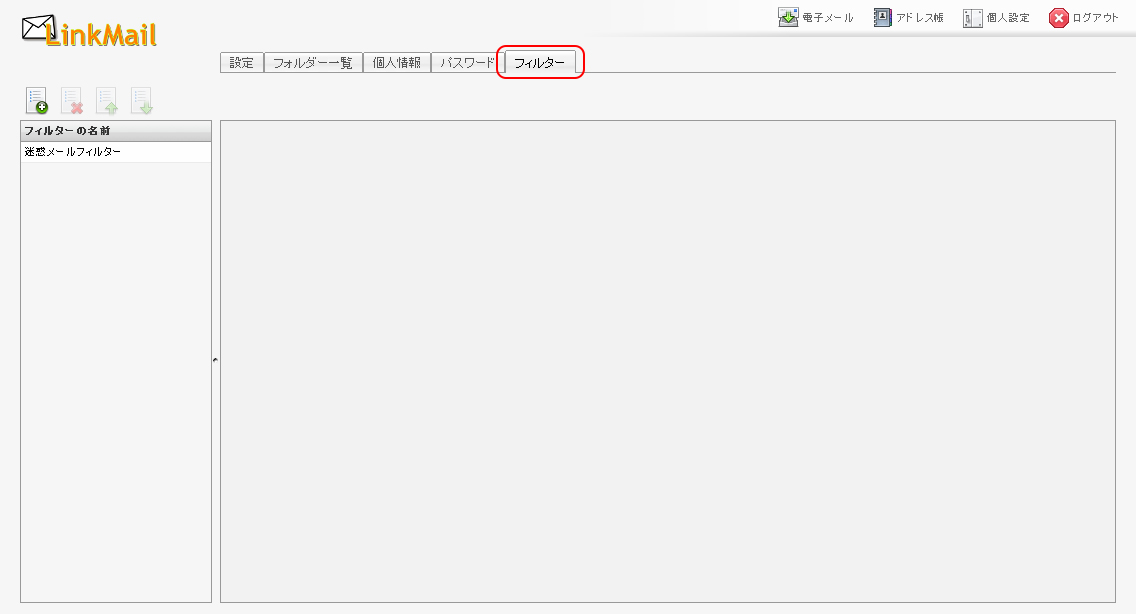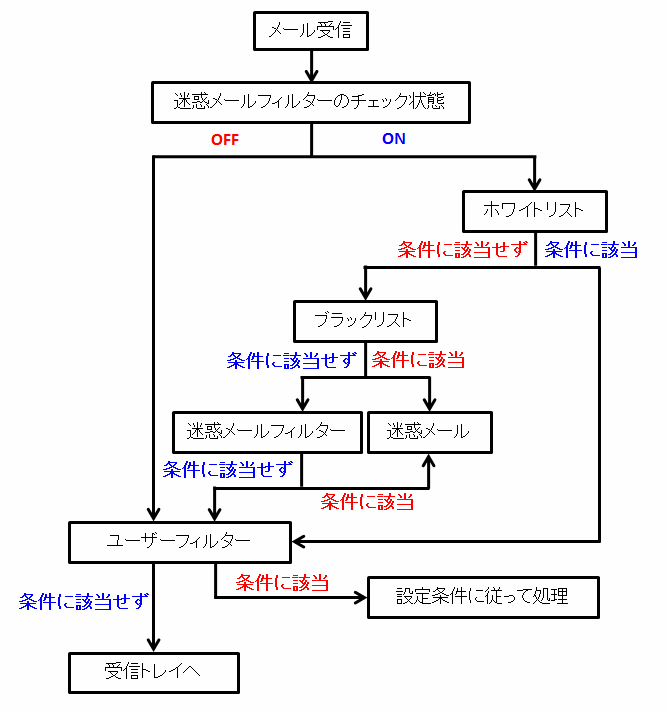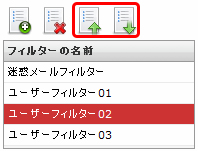フィルター画面の構成
フィルター設定画面は以下のような構成となっています。
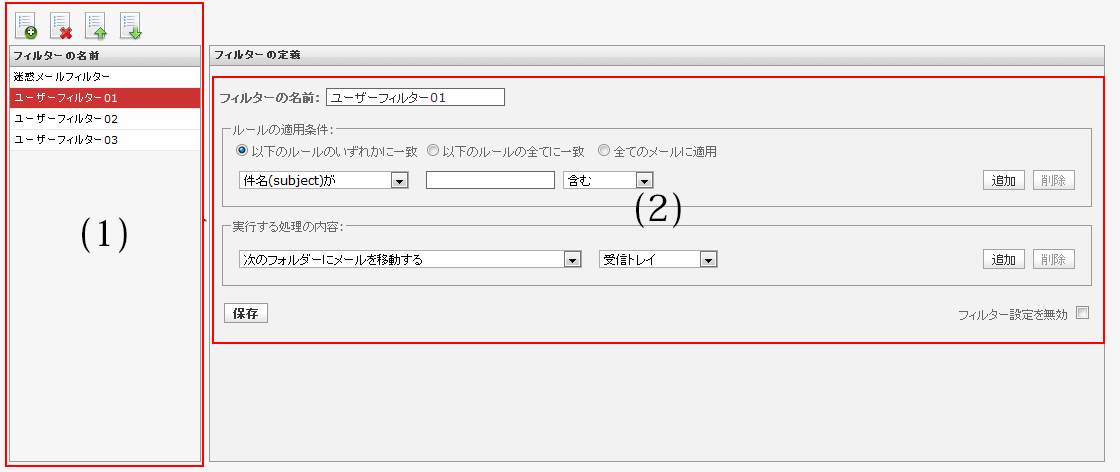
| (1) | 新しくユーザーフィルターを追加します。 | |
|---|---|---|
| フィルター一覧で選択しているフィルターを削除します。 | ||
| フィルター一覧で選択しているフィルターの適用順を1 つ上げます。 | ||
| フィルター一覧で選択しているフィルターの適用順を1 つ下げます。 | ||
| 設定されているフィルター一覧が表示されます。 表示されているフィルターは上から順番に適用されます。 ※一番上に表示されている迷惑メールフィルターは削除できません。 |
||
| (2) | フィルター一覧で選択しているフィルターの設定内容が表示されます。 フィルターは、迷惑メールフィルターとユーザーフィルターの2 種類があります。 |
|
迷惑メールフィルター
フィルター強度設定、ホワイトリスト、ブラックリストで構成されています。
フィルターの一覧より、「迷惑メールフィルター」を選択する事で設定画面が表示されます。
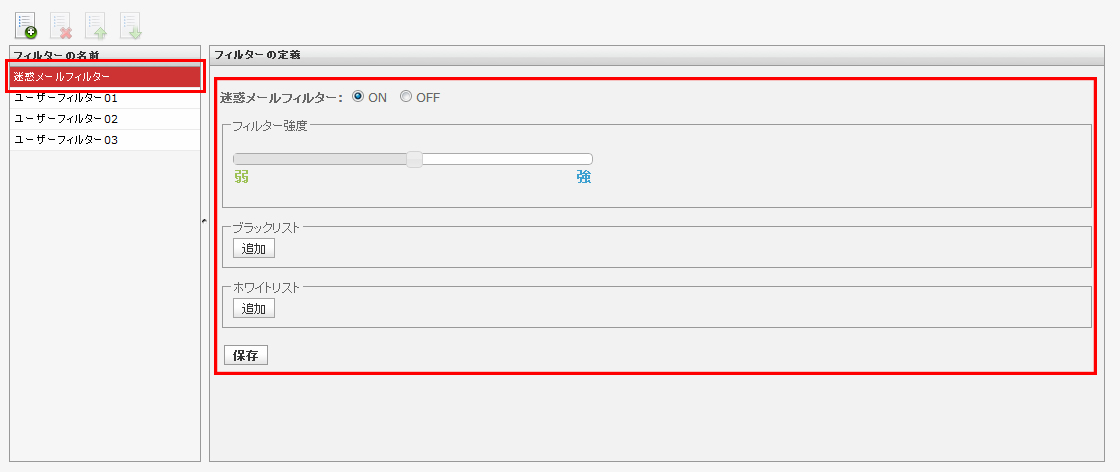
| 迷惑メールフィルター | ON:チェックすると、迷惑メールフィルターが有効になります。 OFF:チェックすると、迷惑メールフィルターの動作が停止します。 ※設定したブラックリスト、ホワイトリストの条件は削除されますのでご注意ください。 |
|---|---|
| フィルター強度 | 迷惑メールフィルターの強度を弱~強の15 段階で調整します。 ※SPAM(迷惑メール)の判定基準については、「フィルターの適用順」をご参照ください。 |
| ブラックリスト | 設定条件に該当したメールを迷惑メールフォルダーに格納します。 [追加]ボタンを押すと、条件設定画面が表示されます。 設定した条件を削除するには、[削除]ボタンをクリックします。 |
| ホワイトリスト | 設定条件に該当したメールを受信トレイに格納します。 [追加]ボタンを押すと、条件設定画面が表示されます。 設定した条件を削除するには、[削除]ボタンをクリックします。 |
| 保存ボタン | クリックすると、現在の設定を保存します。 ※必須項目が未入力の場合には、設定は保存されません。 |
SPAM(迷惑メール)の判定基準
以下の2 つの条件のいずれかに該当したメールは、SPAM として迷惑メールフォルダーに格納されます。
- ブラックリストに設定されている条件に合致している
- 「X-Spam-Level」の「* (アスタリスク)」の数が、設定されているフィルター強度以上の場合
「X-Spam-Level」はメールヘッダから確認できます。
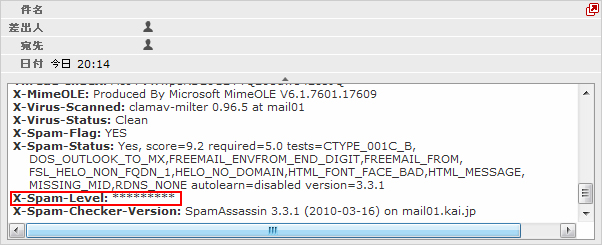
★メールヘッダは、メールプレビュー画面の▼マークをクリックする事で表示されます。
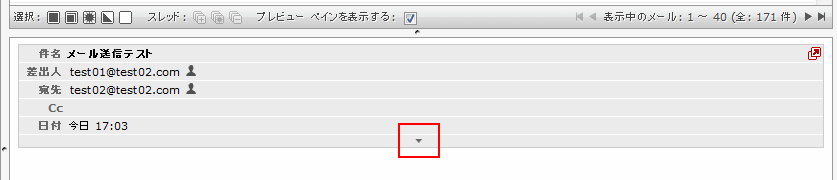
「X-Spam-Level」は「X-Spam-Status」のScore を元に「* (アスタリスク)」で表示されます。
各項目の詳細は下表をご覧ください。
| X-Spam-Status | メール内のSPAM 要素をScore として数字で表示します。 上記例ではScore は9.2 という事になります。 Score 以降の記述は、加点要素が記載されています。 |
|---|---|
| X-Spam-Level | X-Spam-Status のScore の数字を『*』を使って1 単位ずつ表示します。 こちらの項目は、Score が1.0 以上の場合に表示されます。 例)score=3.9 の時には「***」星3つ、score=5.1 の時には「*****」星5つ |
フィルター強度の設定
迷惑メールのフィルター強度は「フィルター強度」欄にあるスライダーを左右にドラッグして調整します。
調整できる範囲は最弱(X-Spam-Status のScore が15 以上)~最強(Score が1 以上)になります。
設定強度以上のScore のメールを受信した場合に迷惑メールフォルダーにメールが格納されます。
(1)迷惑メールフィルターの項目のON にチェックを入れます。
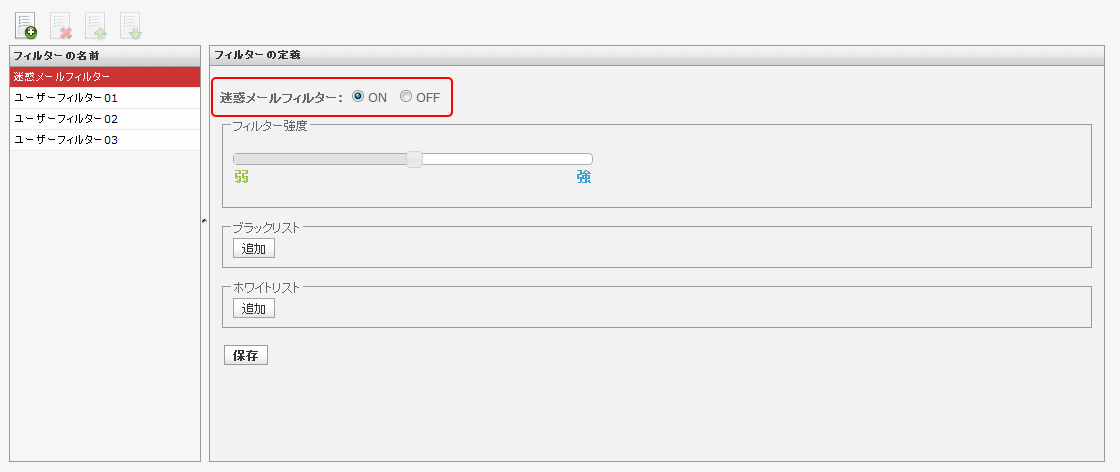
(2)フィルター強度欄にある、スライダーを任意の場所にドラッグ操作で調整します。
弱(Score15)~強(Score1)の15 段階で設定が可能です。
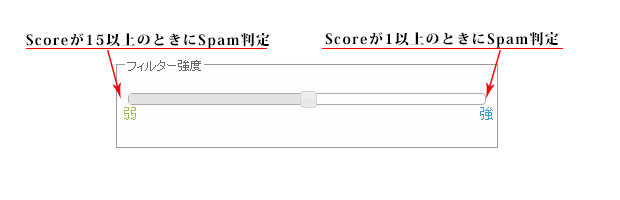
※最強設定にした場合、通常のメールもSPAMとして判定される可能性がある為、 あわせてホワイトリスト機能も設定していただく事をお勧めします。
(3)設定後、画面最下部にある[保存]ボタンをクリックします。
ブラックリスト/ホワイトリストの設定
(1)迷惑メールフィルターの項目のON にチェックを入れ、
ブラックリスト / ホワイトリストそれぞれの項目の[追加]ボタンをクリックします。
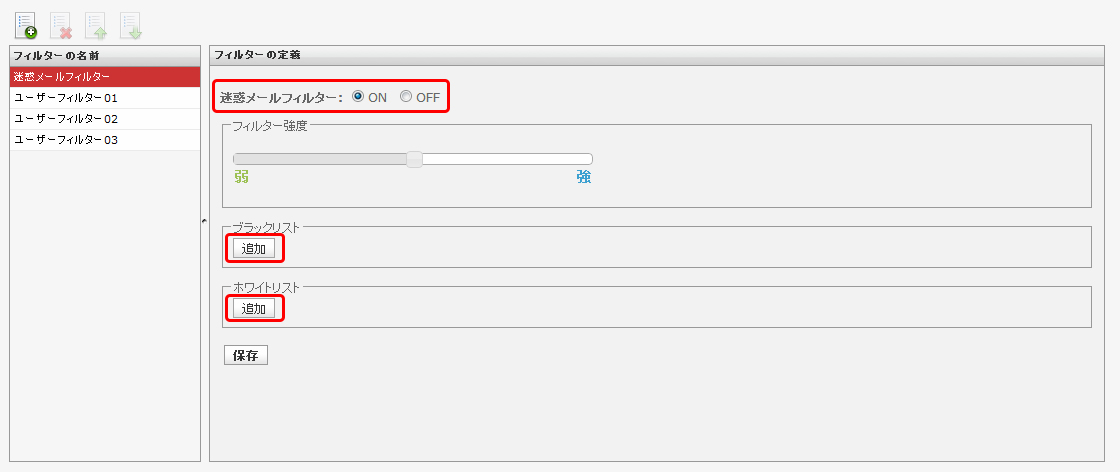
(2)ルールの適用条件を設定します。
複数の条件を追加するには[追加]ボタン、削除する場合は[削除]ボタンをクリックします。
※複数条件を設定している場合は、すべてor条件指定となります。
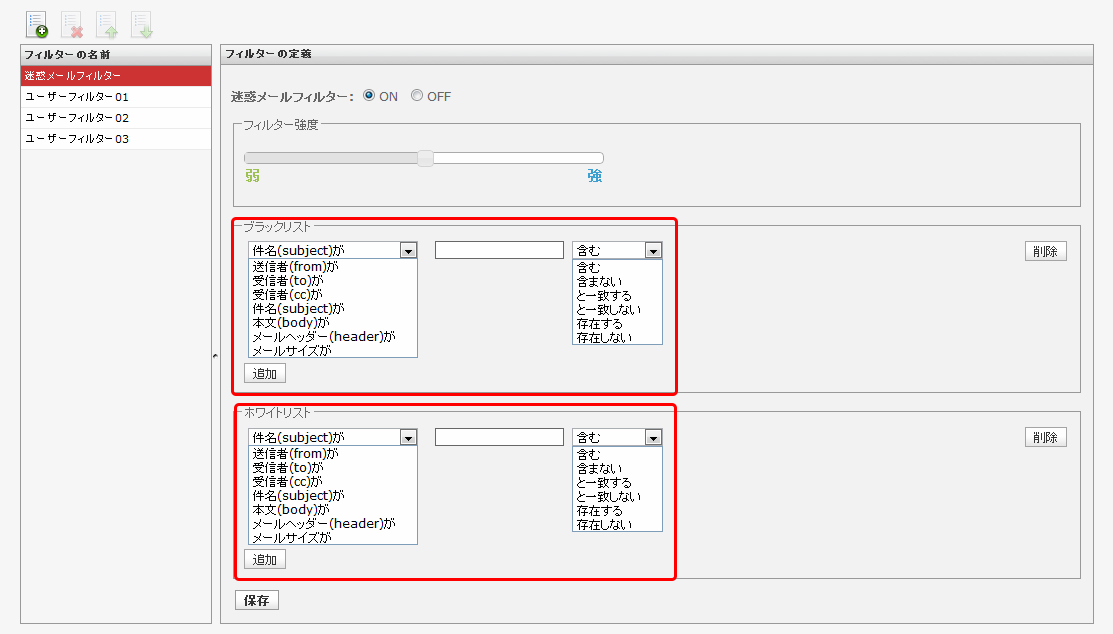
適用条件の設定項目は選択したメニューにより、3つのパターンに変化します。
◆パターン1:「送信者(from)、受信者(to、cc)、件名(Subject)、本文(body)が」を選択した場合
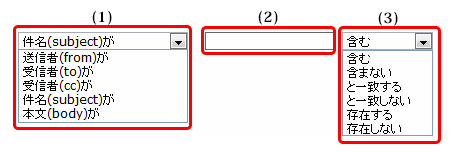
| (1) | 送信者(from)が | 条件にメールの送信者(from)を指定する場合に選択します。 |
|---|---|---|
| 受信者(to)が | 条件にメールの受信者(to)を指定する場合に選択します。 | |
| 受信者(cc)が | 条件にメールの受信者(cc)を指定する場合に選択します。 | |
| 件名(Subject)が | 条件にメールの件名(Subject)を指定する場合に選択します。 | |
| 本文(body)が | 条件にメール本文(body)を指定する場合に選択します。 | |
| (2) | 条件となる、メールアドレス、ドメイン、件名、本文(文章)を入力します。 【入力例】 送信者(from)が:mail-box@linkmail.xxx.com、”●●”<mail-box@linkmail.xxx.com>など 受信者(to)が:mail-box@linkmail.xxx.com、”●●”<mail-box@linkmail.xxx.com>など 受信者(cc)が:mail-box@linkmail.xxx.com、”●●”<mail-box@linkmail.xxx.com>など 件名(Subject)が:メール送信テスト(任意のテキストを入力します) 本文(body)が:こんにちは(任意のテキストを入力します) |
|
| (3) | を含む | (2)で入力したメールアドレス、ドメイン、件名、本文(文章)が 含まれている場合に動作します。 ※含む/含まないは、部分一致を意味します。 |
| を含まない | (2)で入力したメールアドレス、ドメイン、件名、本文(文章)が 含まれていない場合に動作します。 |
|
| と一致する | (2)で入力したメールアドレス、ドメイン、件名、本文(文章)が 一致する場合に動作します。 ※一致する/しない設定は、条件の完全一致を意味します。 メールヘッダのfrom と同じ内容になっていない場合は一致とは判定されない為、 フィルター設定は動作しません。 |
|
| と一致しない | (2)で入力したメールアドレス、ドメイン、件名、本文(文章)が 一致しない場合に動作します。 |
|
| 存在する | (2)で入力したメールアドレス、ドメイン、件名、本文(文章)が 存在する場合に動作します。 ※存在する/しないは、header情報の有無を確認する項目となります。 「From:」「To:」「Cc:」「Subject:」のヘッダが存在するかしないかを判断します。 ※『本文(body)』設定はメールヘッダに『body:』というヘッダがそもそも存在 しない為、設定しても動作しません。 |
|
| 存在しない | (2)で入力したメールアドレス、ドメイン、件名、本文(文章)が 存在しない場合に動作します。 |
|
◆パターン2:「メールヘッダー(header)が」を選択した場合
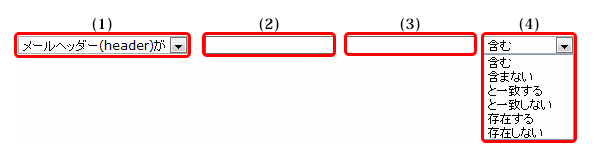
| (1) | メールヘッダー(header)が | 条件にメールヘッダー(header)を指定する場合に選択します。 |
|---|---|---|
| (2) | 条件となるheader を入力します。 【入力例】From(送信者)が、mail-box@linkmail.xxx.com を含む場合 この場合は「From」と入力します。 |
|
| (3) | (2)で入力したheader の詳細条件を入力します。 【入力例】From(差出人)が、mail-box@linkmail.xxx.com を含む場合 この場合は「mail-box@linkmail.xxx.com」と入力します。 |
|
| (4) | を含む | (2)と(3)で入力した、header 情報が含まれている場合に動作します。 ※含む/含まないは、部分一致を意味します。 |
| を含まない | (2)と(3)で入力したheader 情報が含まれていない場合に動作します。 | |
| と一致する | (2)と(3)で入力したheader 情報が一致する場合に動作します。 ※一致する/しないは、完全一致を意味します。 |
|
| と一致しない | (2)と(3)で入力したheader 情報のいずれかが一致しない場合に動作します。 | |
| 存在する | 入力したheader 情報が存在する場合に動作します。 ※存在する/しないは、header情報の有無を確認する項目となります。 例)「From:」「To:」「Cc:」「Subject:」等のヘッダが存在するかしないかを判断します。  |
|
| 存在しない | 入力したheader 情報が存在しない場合に動作します。 | |
◆パターン3:「メールサイズが」を選択した場合。

| (1) | メールサイズが | 条件にメールサイズを指定する場合に選択します。 |
|---|---|---|
| (2) | (3)で選択する単位に応じた数値を入力します。 | |
| (3) | メールサイズの単位を選択します。 バイト~GB、設定した数値以上 / 以下の設定を行います。 |
|
(3)設定後、画面最下部にある[ 保存 ]ボタンをクリックします。
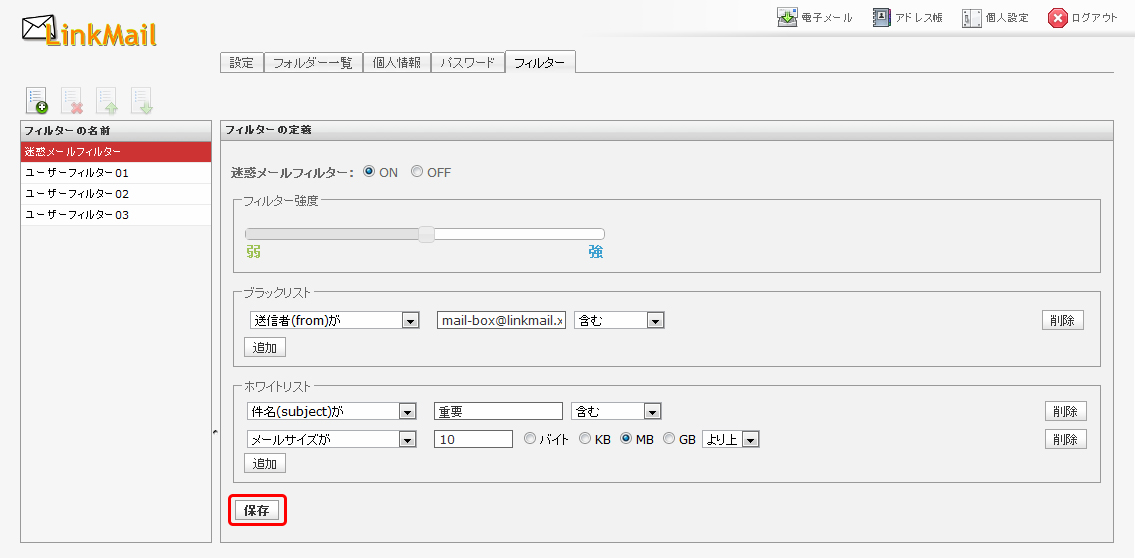
ユーザーフィルター
ユーザーが任意の条件と処理方法を設定する事ができます。任意で追加、削除する事ができます。
複数設定している場合は、フィルター一覧の上から順番に適用されます。
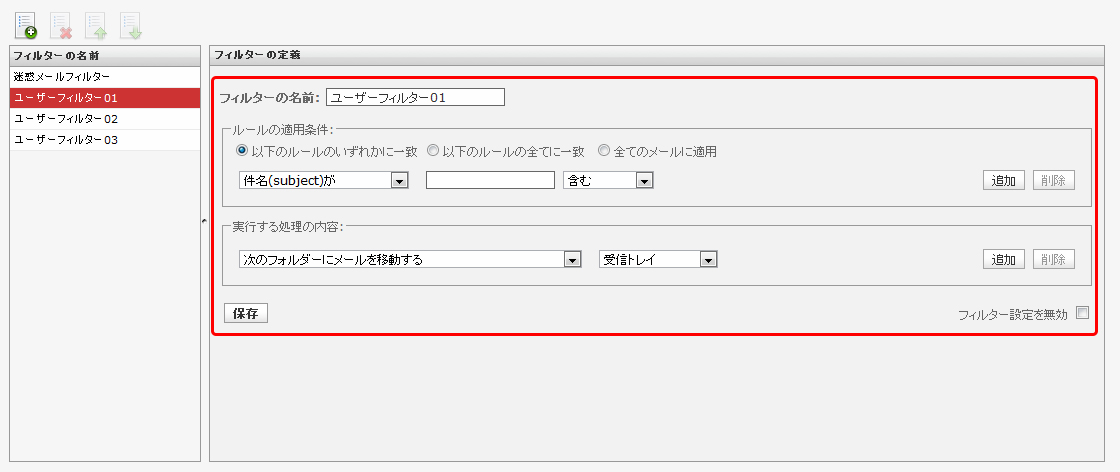
| フィルターの名前 | フィルターの名前を任意で入力します。 |
|---|---|
| ルールの適用条件 | ルールの適用条件を設定します。 [追加]ボタンをクリックすると、新しい設定項目が表示され複数設定する事が可能です。 [削除]ボタンをクリックすると、設定条件を削除します。 |
| 実行する処理の内容 | 「ルールの適用条件」に合致したメールに実行する処理を設定します。 [追加]ボタンをクリックすると、新しい設定項目が表示され複数設定する事が可能です。 [削除]ボタンをクリックすると、設定条件を削除します。 |
| 保存ボタン | クリックすると、現在の設定を保存します。 ※必須項目が未入力の場合には、設定は保存されません。 |
| フィルター設定を無効 | チェックを入れると、フィルター設定が無効となります。 |
ユーザーフィルターの追加
(1)フィルター設定画面で、画面左上にある「フィルターの追加」をクリックします。
ユーザーフィルターの新規設定画面が表示されます。
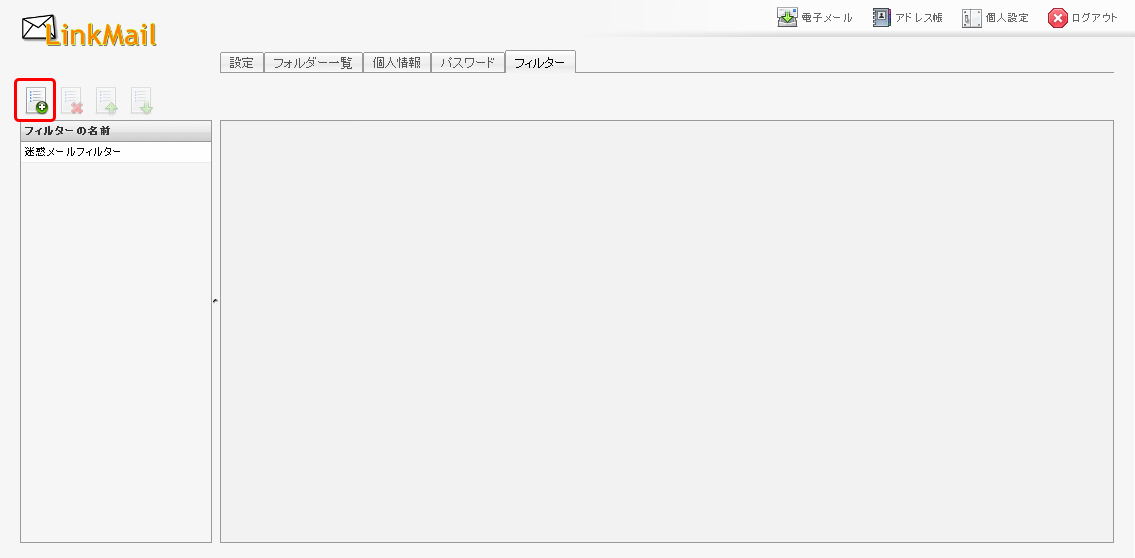
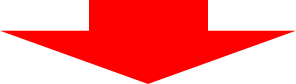
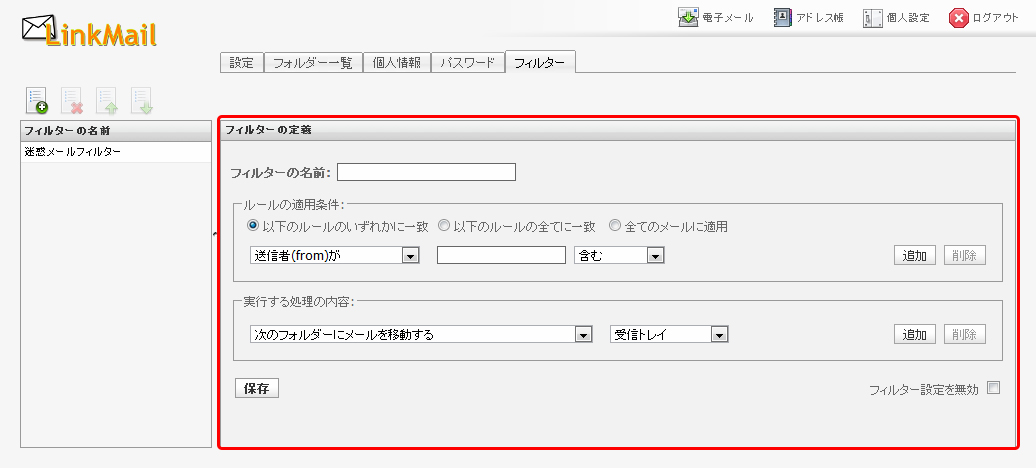
(2)フィルターの名前欄に、任意のフィルター設定名を入力します。

(3)ルールの適用条件を設定します。
複数の条件を追加するには[追加]ボタン、削除する場合は[削除]ボタンをクリックします。
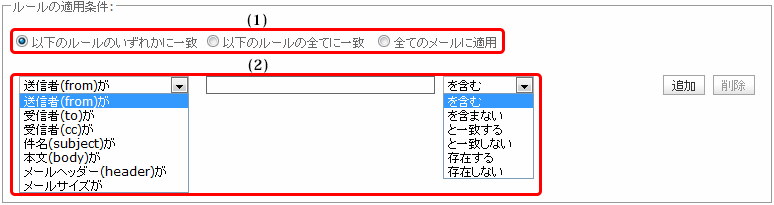
| (1) | 以下のルールのいずれかに一致 | 設定した条件のいずれかに一致した場合に、処理が実行されます。 (or条件の指定になります) |
|---|---|---|
| 以下のルールの全てに一致 | 設定した条件の全てに一致した場合に、処理が実行されます。 (and条件の指定になります) |
|
| 全てのメールに適用 | 全てのメールで処理が実行されます。 (こちらを選択すると、適用条件設定項目が非表示となり、受信した 全てのメールに処理が敵将されます。) |
|
| (2) | 適用条件設定項目はブラックリスト/ホワイトリストと同じ仕様となります。 条件となる、メールアドレス、ドメイン、件名、本文(文章)を入力します。 【入力例】 送信者(from)が:mail-box@linkmail.xxx.com、”●●”<mail-box@linkmail.xxx.com>など 受信者(to)が:mail-box@linkmail.xxx.com、”●●”<mail-box@linkmail.xxx.com>など 受信者(cc)が:mail-box@linkmail.xxx.com、”●●”<mail-box@linkmail.xxx.com>など 件名(Subject)が:メール送信テスト(任意のテキストを入力します) 本文(body)が:こんにちは(任意のテキストを入力します) |
|
(4)実行する処理の内容を設定します。処理は、複数設定する事が可能となっております。
複数の条件を追加するには[追加]ボタン、削除する場合は[削除]ボタンをクリックします。
実行する処理の内容画面は、選択したメニューにより、5つのパターンに変化します。
◆パターン1:「次のフォルダーにメールを移動する、次のフォルダーにメールをコピーする」を選択した場合

| (1) | 次のフォルダーにメールを移動する | 条件に該当したメールを指定したフォルダーに移動します。 |
|---|---|---|
| 次のフォルダーにメールをコピーする | 条件に該当したメールを指定したフォルダーにコピーします。 | |
| (2) | 選択したフォルダーに(1)で設定した処理が実行されます。 ※初期フォルダーには「受信トレイ」「下書き」「送信済みアイテム」「迷惑メール」「ごみ箱」「保存フォルダー」の6つのフォルダーがありますが、ユーザーが自分で作成したフォルダーがある場合も一覧に表示されます。 |
|
◆パターン2:「次のアドレスにメールを転送する(転送後サーバーに残さない / 残す)」を選択した場合

| (1) | 次のアドレスにメールを転送する (転送後サーバーに残さない) |
条件に該当したメールを転送します。 転送したメールはサーバーから削除します。 ※転送したメールはごみ箱には入らず、サーバーから削除されますので ご注意ください。 |
|---|---|---|
| 次のアドレスにメールを転送する (転送後サーバーに残す) |
条件に該当したメールを転送します。 転送したメールをサーバーに残す設定です。 |
|
| (2) | 転送するメールの送信先メールアドレスを入力します。 | |
◆パターン3:「メールを破棄する」を選択した場合

| (1) | メールを破棄する | 条件に該当したメールはサーバーから削除され、 サーバーから差出人に送信不能の旨のメッセージが送信されます。 ※メールはごみ箱には入らず、サーバーから削除されますのでご注意ください。 |
|---|---|---|
| (2) | 差出人に対して送信するメッセージを入力します。未入力でも問題ありません。 ※差出人に送信されるメールのサンプル |
|
◆パターン4:「バケーションメールを送信する」を選択した場合
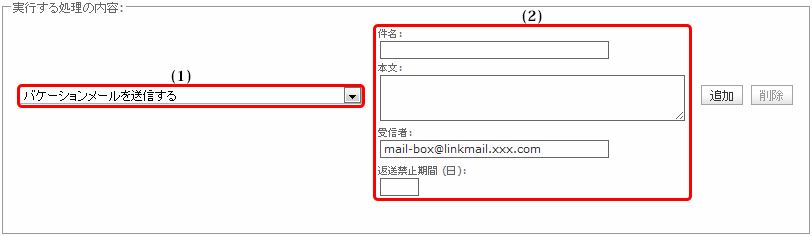
| (1) | バケーションメールを送信する | 条件に該当したメールにバケーションメールを送信します。 バケーションメールは、休暇中などのメール返信が出来ない期間に、設定した メッセージを自動返信する機能です。 |
|---|---|---|
| (2) | 件名 | 自動返信するメールの件名を入力します。 |
| 本文 | 自動返信するメールの本文を入力します。 | |
| 受信者 | 入力されているメールアドレス宛てのメールを受信した際に バケーシ ョンメールが送信されます。 ※デフォルトでログイン中のメールアドレスが入力されています。 |
|
| 返送禁止期間(日) | 1 度送った相手に再送を行わないよう期間を設定します。 1~90 日の間で半角の数字を入力します。 |
◆パターン5:「メールを削除する、ルール評価を停止する」を選択した場合

| メールを削除する | 条件に該当したメールをサーバーから削除します。 ※メールはごみ箱には入らず、サーバーから削除されますのでご注意ください。 |
|---|---|
| ルール評価を停止する | 『ルール評価の停止』以下のフィルター設定が、動作を停止します。 【設定例】 下図のようにユーザーフィルターを3 つ設定しており、 「ユーザーフィルター02」で『ルール評価を停止する』を設定している場合、 「ユーザーフィルター03」以降は実行されなくなります。 |
(5)設定後、画面最下部にある[保存]ボタンをクリックします。
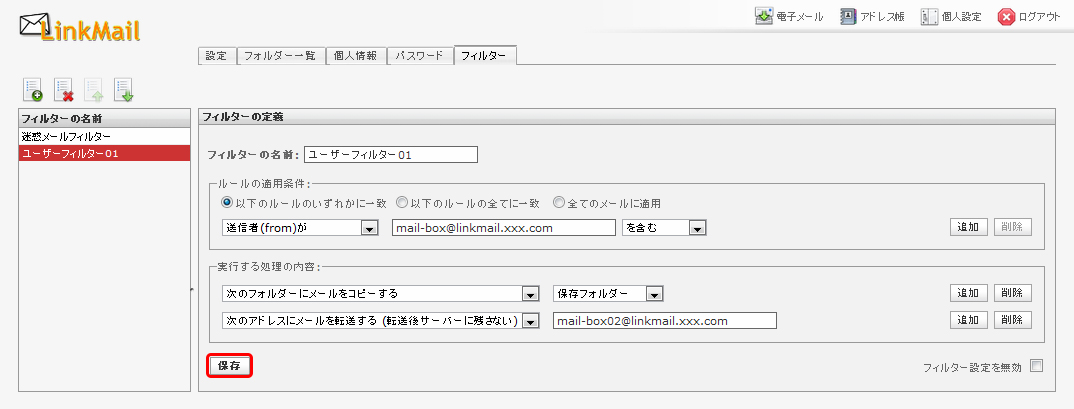
ユーザーフィルターの削除
(1)フィルター一覧画面で、削除するフィルターを選択し、削除ボタンをクリックします。
※迷惑メールフィルターは削除する事ができません。
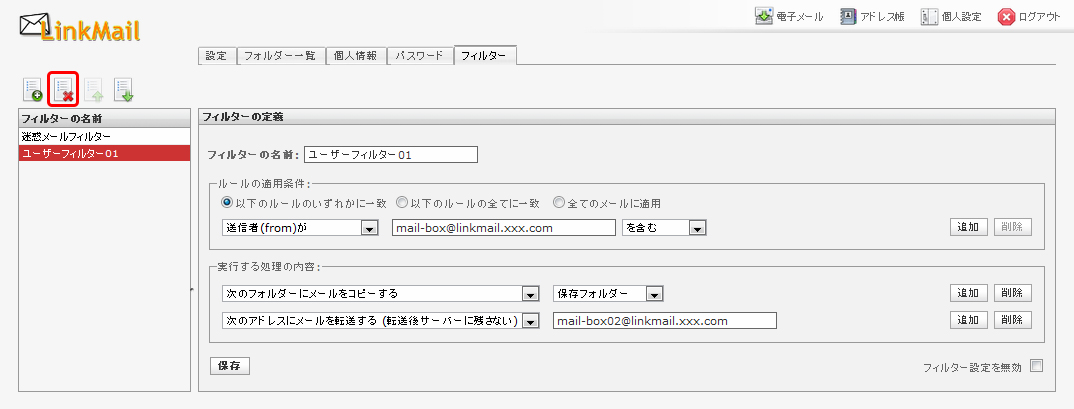
(2)確認メッセージが表示されます。
削除する場合は[OK]ボタン、キャンセルする場合は[キャンセル]ボタンをクリックします。
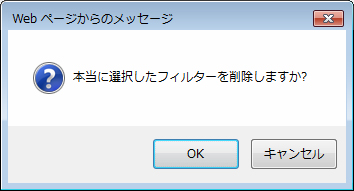
メールの転送設定方法
メールの転送設定は、ユーザーフィルターの設定から行います。
(1)フィルター設定画面で、画面左上にある「フィルターの追加」をクリックします。
ユーザーフィルターの新規設定画面が表示されます。
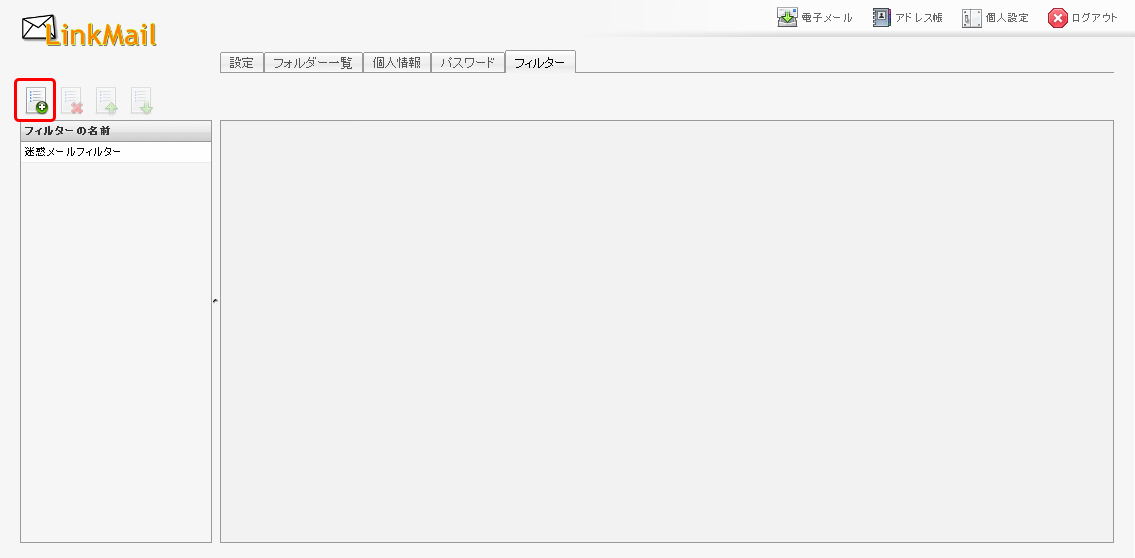
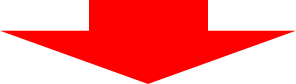
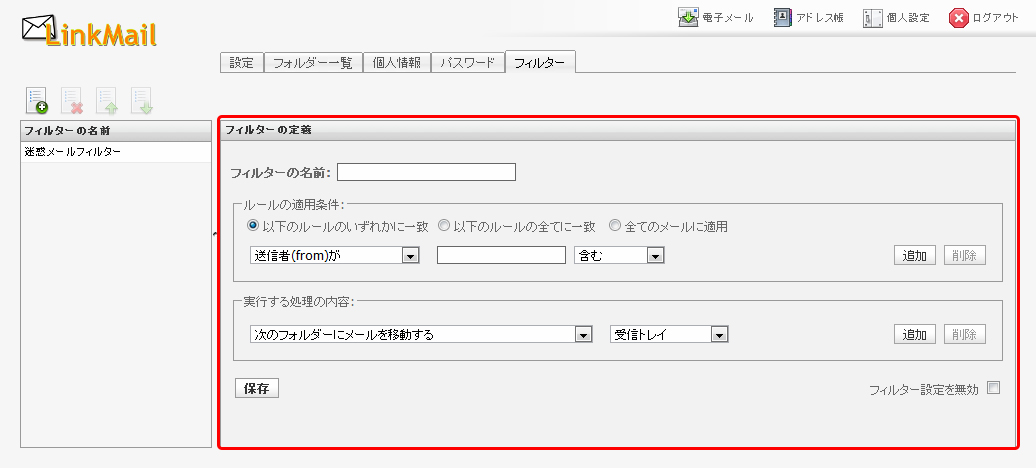
(2)フィルターの名前欄に、任意のフィルター設定名を入力します。

(3)ルールの適用条件を設定します。
複数の条件を追加するには[追加]ボタン、削除する場合は[削除]ボタンをクリックします。
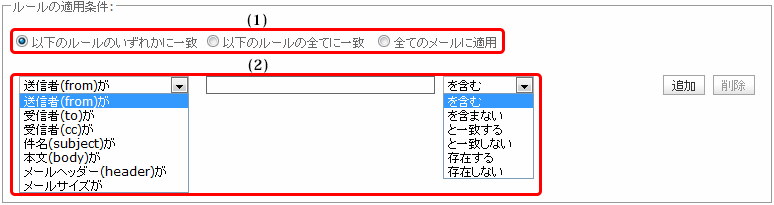
| (1) | 以下のルールのいずれかに一致 | 設定した条件のいずれかに一致した場合に、処理が実行されます。 (or条件の指定になります) |
|---|---|---|
| 以下のルールの全てに一致 | 設定した条件の全てに一致した場合に、処理が実行されます。 (and条件の指定になります) |
|
| 全てのメールに適用 | 全てのメールで処理が実行されます。 (こちらを選択すると、適用条件設定項目が非表示となり、受信した 全てのメールに処理が敵将されます。) |
|
| (2) | 適用条件設定項目はブラックリスト/ホワイトリストと同じ仕様となります。 条件となる、メールアドレス、ドメイン、件名、本文(文章)を入力します。 【入力例】 送信者(from)が:mail-box@linkmail.xxx.com、”●●”<mail-box@linkmail.xxx.com>など 受信者(to)が:mail-box@linkmail.xxx.com、”●●”<mail-box@linkmail.xxx.com>など 受信者(cc)が:mail-box@linkmail.xxx.com、”●●”<mail-box@linkmail.xxx.com>など 件名(Subject)が:メール送信テスト(任意のテキストを入力します) 本文(body)が:こんにちは(任意のテキストを入力します) |
|
(4)実行する処理の内容を設定します。処理は、複数設定する事が可能となっております。
複数の条件を追加するには[追加]ボタン、削除する場合は[削除]ボタンをクリックします。
(5)次のアドレスにメールを転送する(転送後サーバーに残さない / 残す)」を選択する

| (1) | 次のアドレスにメールを転送する (転送後サーバーに残さない) |
条件に該当したメールを転送します。 転送したメールはサーバーから削除します。 ※転送したメールはごみ箱には入らず、サーバーから削除されますので ご注意ください。 |
|---|---|---|
| 次のアドレスにメールを転送する (転送後サーバーに残す) |
条件に該当したメールを転送します。 転送したメールをサーバーに残す設定です。 |
|
| (2) | 転送するメールの送信先メールアドレスを入力します。 | |
(6)設定後、画面最下部にある[保存]ボタンをクリックします。
以上でメールの転送設定は完了です。
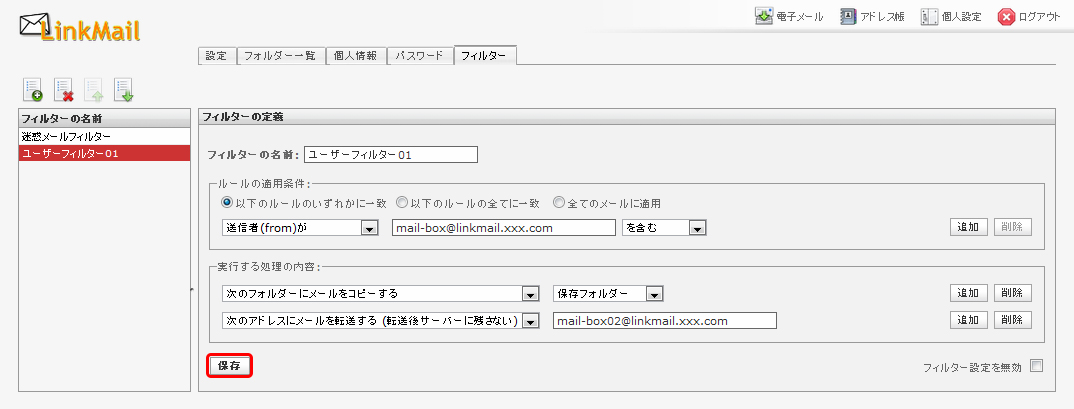
メールの自動返信設定方法
メールの自動返信は、ユーザーフィルターの設定から行います。
(1)フィルター設定画面で、画面左上にある「フィルターの追加」をクリックします。
ユーザーフィルターの新規設定画面が表示されます。
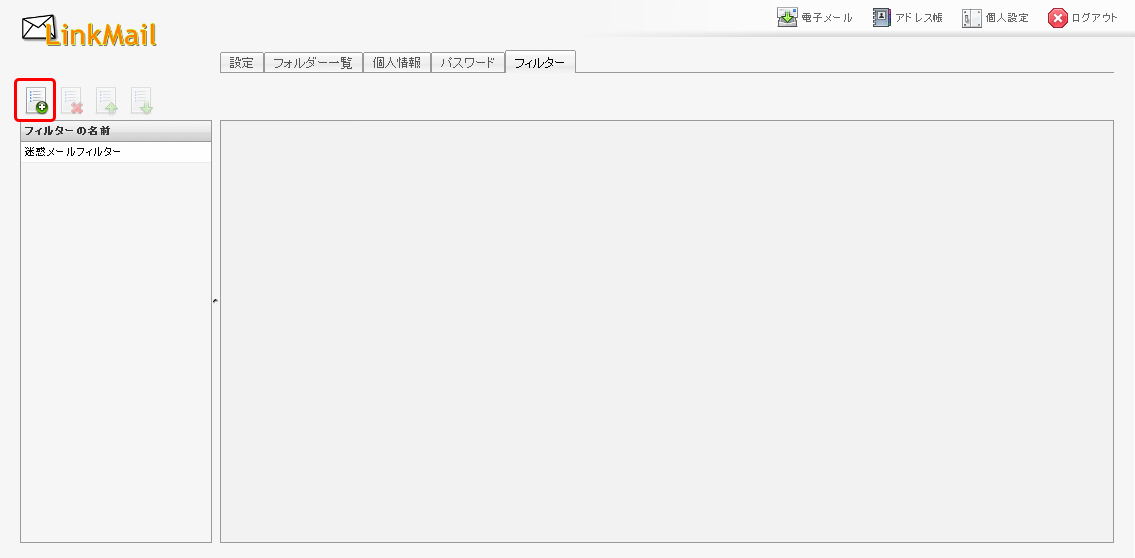
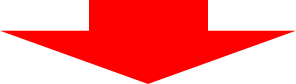
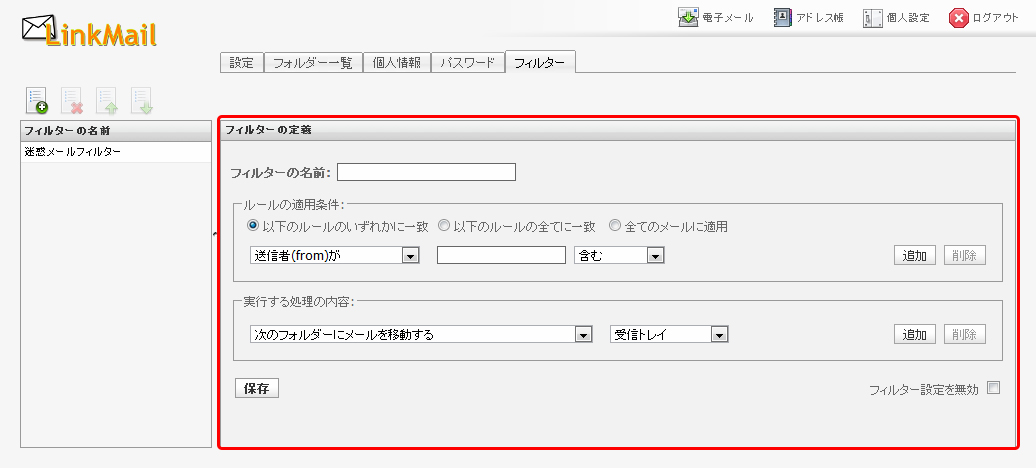
(2)フィルターの名前欄に、任意のフィルター設定名を入力します。

(3)ルールの適用条件を設定します。
複数の条件を追加するには[追加]ボタン、削除する場合は[削除]ボタンをクリックします。
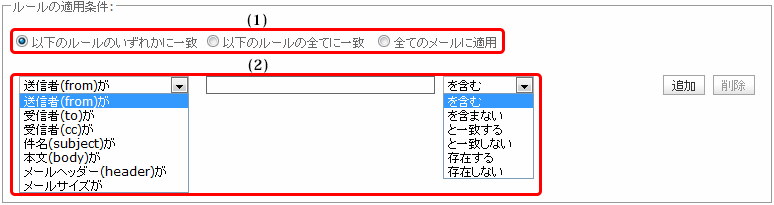
| (1) | 以下のルールのいずれかに一致 | 設定した条件のいずれかに一致した場合に、処理が実行されます。 (or条件の指定になります) |
|---|---|---|
| 以下のルールの全てに一致 | 設定した条件の全てに一致した場合に、処理が実行されます。 (and条件の指定になります) |
|
| 全てのメールに適用 | 全てのメールで処理が実行されます。 (こちらを選択すると、適用条件設定項目が非表示となり、受信した 全てのメールに処理が敵将されます。) |
|
| (2) | 適用条件設定項目はブラックリスト/ホワイトリストと同じ仕様となります。 条件となる、メールアドレス、ドメイン、件名、本文(文章)を入力します。 【入力例】 送信者(from)が:mail-box@linkmail.xxx.com、”●●”<mail-box@linkmail.xxx.com>など 受信者(to)が:mail-box@linkmail.xxx.com、”●●”<mail-box@linkmail.xxx.com>など 受信者(cc)が:mail-box@linkmail.xxx.com、”●●”<mail-box@linkmail.xxx.com>など 件名(Subject)が:メール送信テスト(任意のテキストを入力します) 本文(body)が:こんにちは(任意のテキストを入力します) |
|
(4)実行する処理の内容を設定します。処理は、複数設定する事が可能となっております。
複数の条件を追加するには[追加]ボタン、削除する場合は[削除]ボタンをクリックします。
(5)「バケーションメールを送信する」を選択する
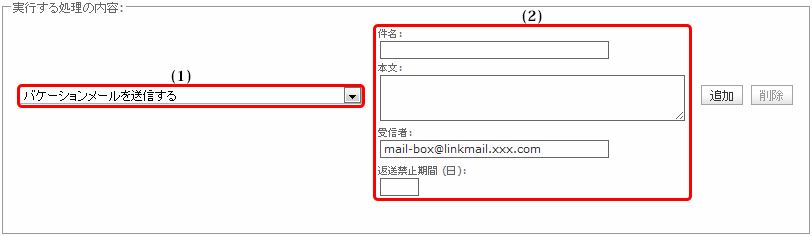
| (1) | バケーションメールを送信する | 条件に該当したメールにバケーションメールを送信します。 バケーションメールは、休暇中などのメール返信が出来ない期間に、設定した メッセージを自動返信する機能です。 |
|---|---|---|
| (2) | 件名 | 自動返信するメールの件名を入力します。 |
| 本文 | 自動返信するメールの本文を入力します。 | |
| 受信者 | 入力されているメールアドレス宛てのメールを受信した際に バケーシ ョンメールが送信されます。 ※デフォルトでログイン中のメールアドレスが入力されています。 |
|
| 返送禁止期間(日) | 1 度送った相手に再送を行わないよう期間を設定します。 1~90 日の間で半角の数字を入力します。 |
(6)設定後、画面最下部にある[保存]ボタンをクリックします。
以上でメールの転送設定は完了です。